This guide will teach you how to upload your existing world file and saved character data to your Palworld server.
Don't have a Palworld Server yet? Order one with AA Game Hosting today!
UPLOADING YOUR WORLD FILE
1. First of all, locate the save files you want to upload. Skip this part if you already have yours prepared.
If you launch the Palworld game and then click "Start Game", you will see a list of your locally saved worlds.
2. Once you have a copy of your save files, login to the Game Panel (click this link for easy access) and navigate to your Palworld server.
If this is a new server, let it run for around 5-10 minutes to allow it to generate all the first time files and folder structures you will need.
When you are ready to begin, Stop your server if it is running with "Stop"

2. Once you have done this, navigate to the File Manager section.
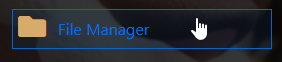
3. Navigate to
/Pal/Saved/SavedGames/0/<XXXXXXXXXXXXXXXX>/. Delete the files inside. You now want to upload your saved files in the same directory.(The X's we have shown in bold represent a long string of random Letters and numbers. This will be different for every AA Game Hosting server.
What you are doing is clearing those files and putting your own here, so you are effectively matching the same structure just with your own palworld data!)
There are two ways you can upload your saved file:
a. You can upload via the File Manager by navigating to
/Pal/Saved/SavedGames/0/<XXXXXXXXXXXXXXXX>/ and uploading the zip file of your save. After uploading, right click and press "extract".(We do not recommend this method due to file limitations.)
b. You may also use an FTP client, such as FileZilla, by doing the same steps as the first method. If you are unsure how to do this, follow this guide.
4. Navigate to the folders
/Pal/Saved/Config/WindowsServerselect theGameUserSettings.iniand press the Edit button.Edit the
DedicatedServerName section to the number in the name of the folder <XXXXXXXXXXXXXXXX>. Press Save & Exit.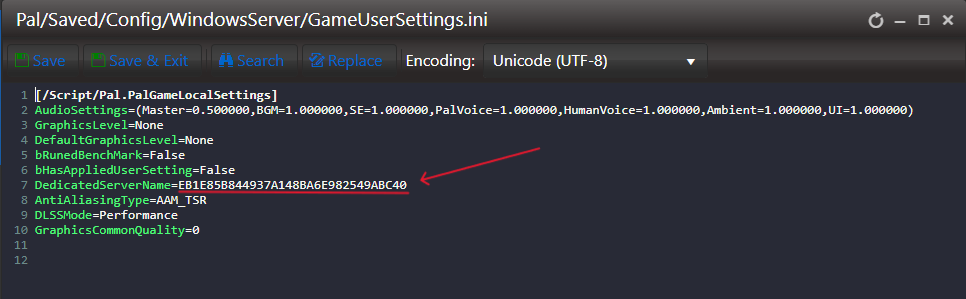
5. Navigate back to your Game Service and press the "Start" button. You may now play with your uploaded Palworld saved file!
Frequently Asked Questions (FAQ)
My server does not appear in the Official Servers list?
This is official game servers by the developer, not community servers
My server does not appear in the community servers list?
Our servers should be searchable by default. The Palworld Server search bar is Case Sensitive.
Check what you type in the search bar and make sure the name and the letter case both match the server.
I clicked connect with my server IP and port but it doesn't connect?
This could be several things, firstly make sure you have the correct IP and port,
maybe there is an extra character or space in there.
Secondly, make sure your server is shown as running, it won't appear if stopped.
Thirdly, make sure it's up to date, you can only join the server if you have the same version.
Go to the game panel and run either "Steam Update" or "Server Updater"
I clicked connect and it won't let me join because of the password I added to my server?
This is a known issue that the developer has stated, there is no way around this at this time,
they have stated they will be adding a prompt that asks you for password in a future patch.

